Creating an Email Activity
In order to be able to send emails, you must create an email activity. The email activity determines the email sending parameters. When you create an email activity you will need to provide the following information:
-
Input data: A recipient list to which the email message will be sent. The list can be a port, a table, a filter, a flat ADOR data file or a query. You should specify additional data sources if such are required.
Note: If you use an email activity for a triggered email, note that the recipients will be those who activated the trigger and not the ones defined in the email activity.
-
Delivery: The server or service that will be used to send the email messages.
-
Message Header: All the message fields other than the message contents.
-
Message Body: A single document (single part) or more (multi-part) to be sent as the message body.
-
Tracking: Tracking the events related to the email activity (to whom the email was sent, if it was opened, etc.).
To create a new email activity:
-
In the campaign tree, click Email to display the Email Activities page.
The Email Activities page shows information on existing email activities and allows you to perform the following actions:
-
Define a new email activity
-
Duplicate or delete an email activity: Select the relevant email activity and then click Duplicate to duplicate it or click Delete to delete it.
-
-
Click New to create a new email activity.
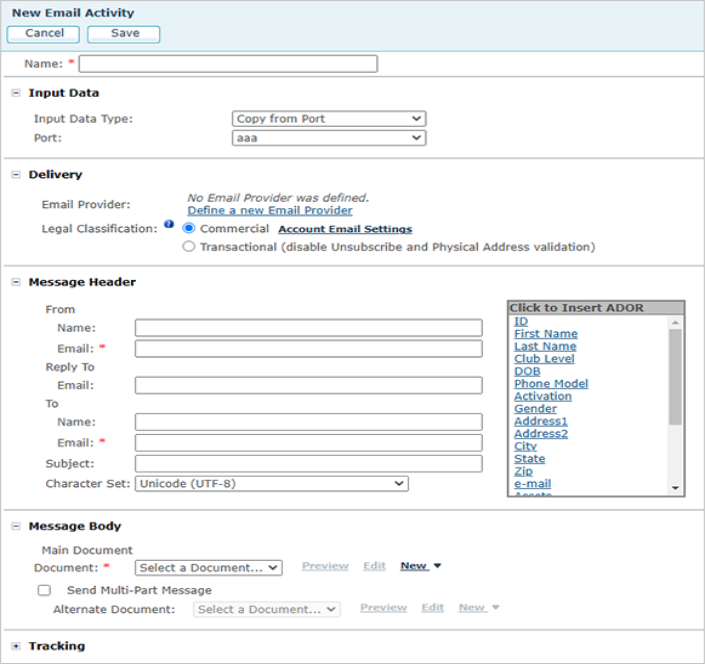
-
Enter the required field values as specified in the following table.
Option
Description
Name
Enter a name for the email activity.
Input Data
Define the recipients of this email activity. You can connect to a previously defined port of a campaign or select the data source that includes the recipients' information for which you want to generate an email activity.
For more information on these settings, see Input Data.
Note: This definition is only relevant if you intend to send an email blast. This definition will be ignored by triggered emails.
Delivery
Select a delivery provider and set the Email Legal Classification.
Email Provider
Select a delivery provider. The options listed in the drop-down list are the delivery providers that have been activated by the administrator and assigned to the selected account(s).
Legal Classification
Select Commercial or Transactional.
Commercial and Transactional have legal meanings under U.S. Federal CAN-SPAM Act and other countries law.
A Commercial email message is “any electronic mail message the primary purpose of which is the commercial advertisement or promotion of a commercial product or service”. Commercial messages must include a mechanism to unsubscribe, the physical mailing address of the sender, and (if unsolicited) a notice of advertisement. For commercial messages, uProduce checks for the presence of physical address and unsubscribe link placeholders.
Transactional messages, per CAN-SPAM, are primarily emails that “facilitate, complete or confirm a commercial transaction that the recipient has previously agreed to enter into with the sender”. Per the FTC, to be considered transactional” per CAN-SPAM, the subject line must be transactional in nature and non-promotional. Also, the email body must present the “transactional content” prior to the commercial content. For transactional messages, uProduce does not check for the presence of physical address and unsubscribe link placeholders. If you are unsure of classification, we recommend you check Commercial and provide the physical address and the unsubscribe link. This is not a legal advice. Please see your legal counsellor for the proper application for your organization.
Message Header
Define the email message headers. An email message header can include the following fields: From (Name and Email Address), Reply to and To (Name and Email Address) fields. Mandatory fields are denoted with a red asterisk (*).
You can add ADOR objects to any of the fields in the message headers by either typing them in or by selecting the relevant ADOR object from the list on the right.
From (Name and Email)
Specify the sender’s name and email address. These fields can contain ADOR object values to make them dynamic.
If you are using the XES delivery provider, this email address must be verified.
Reply To (Email)
Specify the email address of the person to receive the reply email.
To (Email )
Specify the addressee’s email address. This field can contain an ADOR object value to make it dynamic.
For example, you can enter the ADOR object
{{FirstName}}in the Name field and the same ADOR object in the Email address, as follows:{{FirstName}}@MyDomain.com.Subject
Specify the text of the email’s subject line. You can insert ADOR objects in the message subject to make it dynamic.
For example, "Greetings {{FirstName}} {{LastName}} from Lion Communications!".
Character Set
Select the character set to use for presenting the email headers.
Message Body
Select the documents to be used for the email message contents. You can use multiple documents for multi-part email messages. Multi-part email messages contain two copies of the same content, each in a different format (HTML or Text). Email messages that have their contents in HTML format are commonly sent with another copy of the content in Text format, to support email viewers (for example, on mobile phones) that cannot display HTML.
Main Document
Select the document to use for the email message contents from the document list.
To create a new document, click the New link and select the document type (Upload File, Online Email Editor or URL).To edit an existing document, click the Edit link. Local HTML and Text documents can be edited the Online Email Editor
For URL documents, specify a different URL address. The selected document can be previewed with live data using the Preview link.
Content Type
As soon as you select the document, this field displays the main document’s format: HTML or TXT. The format is automatically determined once the document is selected.
Document Storage
This field indicates if the selected main document’s storage type is Local (stored locally on uProduce) or URL (a link to a remotely located document).
Send Multi-Part
MessageSelect this option to attach a secondary plain text email message to the main HTML email message for multi-part email messages.
Alternate Document
Select the secondary plain text document.
You can create a new document, edit an existing one and preview the document with live data (see information about the Main Document field above).
Content Type
This field displays the alternate document’s format: HTML or TXT. The format is automatically determined once the document is selected.
Document Storage
This field indicates if the selected alternate document’s type is Local (stored locally on uProduce) or URL (a link to a remotely located document).
Tracking
In this section you activate Tracking for the email activity and select the touchpoint for which the tracking will be performed. The email events that are tracked are dependent upon the delivery provider. For XMPie Email Service, the following email events are tracked: Sent, Open, Bounce, Unsubscribe, Link clicks.
Activate Tracking
Select Activate Tracking to enable tracking for this email activity.
Touchpoint
Select the Touchpoint for which the tracking will be performed.
New
Click New to define a new touchpoint.
