Production
Specify the production settings. Note that not all settings are supported by XLIM document production.
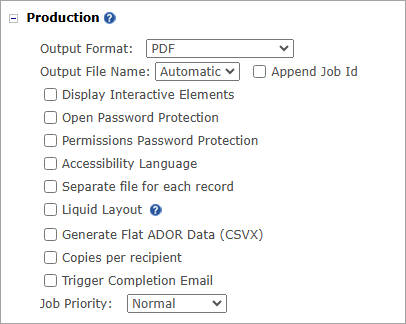
|
Option |
Description |
|---|---|
|
Output Format |
Choose the format in which to produce the Print output file, depending on what is available for your system: PDF/VT-1 PDF/VT-3 Interactive PDF. See Interactive PDF File Format. Preflight. See Preflight. VPS VIPP PPML VDX Post script Legacy PDF (deprecated) JPG PNG EPUB (Fixed Layout) and EPUB (Reflowable). See EPUB File Format. IDML (license required) Notes:
|
|
Output File Name |
Name the print output files using one of the following options:
When selecting a different data source (or a table in a data source) for each production run, the name that will be given to output files will match the value of the text ADOR object in the first record in the selected data source (or table in a data source). See this video to learn how to name the VDP output file name with the name of the data source that was used to create the print file on the uProduce server. This is particularly important for mailing houses that use one InDesign template and regularly receive new data sources from the customer. |
|
Output Resolution |
Select the required resolution of a PNG or JPG output format. Choose one of the following options:
|
|
Display Interactive Elements |
For PDF and PDF/VT, you can choose to display the interactive elements in the document. Note that these elements will appear but will not be active. |
|
Open Password Protection |
Generate a password protected PDF/Interactive PDF. Protecting the PDF with a password is possible only when producing single-record PDFs. Once selecting this option, enter a value or select an ADOR which will be used as the password field. The output is single PDFs, each protected by the password provided by the ADOR. When opening the PDF, a Password window opens requesting the reader to enter the password. Note that if the password value of a specific recipient is empty, the document opens without requesting a password. Notes:
|
|
Permission Password Protection |
A permissions password (the primary password) requires a password to change permission settings. Using a permissions password, you can restrict printing, editing, and copying content in the PDF. You can enter a value or select an ADOR which will be used as the password field. This option is available for PDF and interactive PDF output formats and is not supported in XLIM documents. |
|
Accessibility Language |
Select this option to specify to the screen reader in which language to read the PDF. You can either enter the language or select an ADOR whose value contains the language. This option is available for PDF and interactive PDF output formats, and is not supported in XLIM documents. |
|
Separate file for each record |
For PDF, PDF/VT and Legacy PDF (deprecated), you can choose to create a separate print output file for each recipient. This is useful for electronic distribution of output files. Notes:
|
|
Liquid Layout |
Adobe InDesign includes a feature called Liquid Layout which enables the designer to create rules in the document that determine how the design will change if the page size changes. You can find out more about setting up an InDesign document for Liquid Layouts at Liquid layouts and Alternate layouts. If your document is designed to work with Liquid Layouts and is saved/uploaded to the uProduce server, then when you proof or process the document you can check the Liquid Layout option and set the required page height and width. Note that this feature is not available for XLIM documents, and if the InDesign file does not have any rules defined for Liquid Layout, then changing the page size with the Liquid Layout setting will create output with the new page size, but the document will not be scaled or modified to fit the selected page size. |
|
Generates a CSV file that contains meta data of the output. Each row in the CSV relates to a single recipient, and includes information such as number of pages and ADORs. |
|
|
Copies per Recipient |
Select this checkbox to set the number of document copies to be created for each recipient record in the data source. If the number of copies is based on the value of a specific ADOR object, choose this ADOR object from the list. |
|
Trigger Completion Email |
Select this option to trigger an email notification
when the production job completes. |
|
Job Priority |
When submitting either a Process job or Proof job, you can determine its priority. Priority controls the order of the job in the waiting queue. It may also be used to interrupt currently running jobs in favor of a rush-job. Choose between four priority options:
|
Preflight
Instead of generating the final output, which is a lengthy process and may include mistakes that need to be fixed, you can preflight the production.
The preflight carries out the entire production process, without generating the final output.
Choosing Preflight in conjunction with the Generate Flat ADOR Data (CSV) option will produce the CSV file without the PDF. This flat ADOR data file can be downloaded, sorted, manipulated and uploaded back to the dashboard as a data source, and can then be used as the source for generating the final output. See Flat ADOR Data.
EPUB File Format
You can produce print output files in EPUB (electronic publication) format. EPUB is the most widely-used file format for digital books. EPUB files can be downloaded and read on devices such as smartphones, tablets, e-readers or computers.
You can choose between two EPUB file formats:
-
Reflowable: This is the standard format, which is used for publications that have a simple, one-column layout and mostly include text.
-
Fixed: This format is needed for graphic-heavy publications, if the text is in multi-column layout or there are other design-related needs.
Note: EPUB export setting are defined in InDesign, when exporting the document to the EPUB format.
Interactive PDF File Format
PersonalEffect provides you the ability to generate interactive PDFs for use with your digital marketing. You can produce interactive PDF files which include interactive links, buttons, bookmarks and form elements such as checkboxes and radio buttons.
Links can be personalized using the Link ADOR. Other interactive elements cannot be personalized.
For example, in an interactive PDF document, you can add a button that jumps to a another location in the document or to a specific URL. You can also create a Link ADOR that will refer to a personalized website.
Production of an interactive PDF is available via the uProduce dashboard or in Connectivity mode.
