Creating an Authorize.Net Clearing Model
Authorize.Net has two types of accounts that can be used as a clearing method in uStore: a merchant account (real and/or live) and a sandbox account (developer/testing).
It is recommended that you use a sandbox account for testing until you are ready to switch to the merchant account to process live transactions.
Your merchant account will need to include the payment gateway option to connect to the Authorize.Net platform. For more information, see http://authorize.net.
Notes:
-
Authorize.net does not support any top-level domain name with more than 6 characters. The top-level domain names are the characters that follow the last period in the domain name.
For example: https://training.xmpie.sandbox will not work because "sandbox" is more than 6 characters. However, https://training.xmpie.store will work as "store" is less than 6 characters.
This is also true for shorter domain names, that do not contain a subdomain name – https://xmpie.sandbox will not be allowed but https://xmpie.store will.
-
The "Authorize and Hold for Review" option is not supported by uStore.
-
Authorize.Net does not work correctly if the store does not have a Friendly URL.
-
An Authroize.Net account can be used for a single uStore system only. If you have more than one system, you should obtain separate Authorize.Net accounts, one per system.
Set up a Sandbox account on Authorize.Net
Notes:
-
These instructions were written in July 2020. We will do our best to keep them up-to-date. Should you have questions, please contact XMPie Support for help.
-
Authorize.net does not support any domains with more than 6 characters after the "."
For example, https//:xmpie.training will not work.
The sandbox functions like Authorize.Net's production environment. However, no actual card processing is performed. The sandbox only simulates connections to the card networks, but no actual card payments are processed.
Sign up for a sandbox account to test the service and the processing of test orders through uStore.
To create a sandbox account:
-
Go to https://developer.authorize.net/hello_world/sandbox.html.
-
Fill out the initial form with your details.
The following screen will then be displayed:
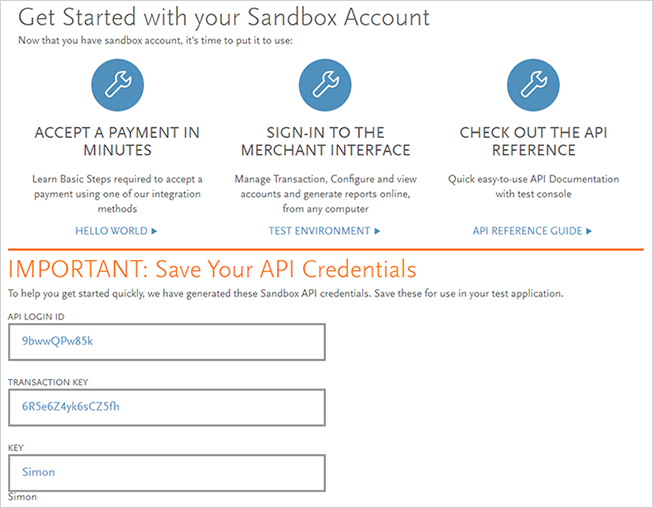
Note that "Simon" is not a signature key. You will need to generate one at a later stage.
You will also receive an email. Use the link in the email to log into the sandbox interface, if you have not done so already.
-
Click the Account tab, and then select Response/Receipt URLs.
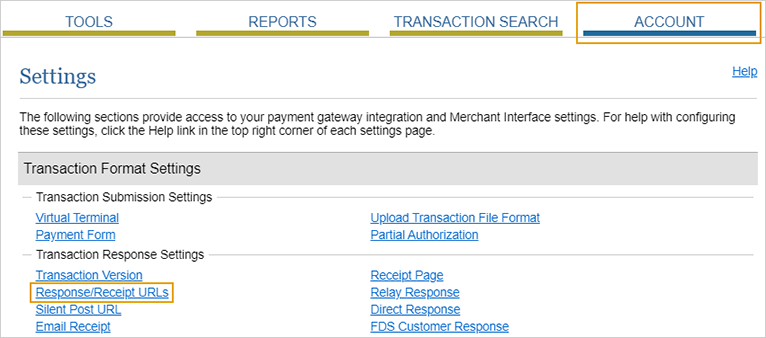
-
In the Response/ Receipt URLs page, click Edit to define the URL value for the Default Receipt URL.
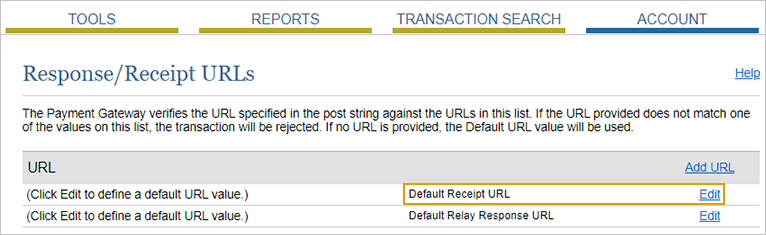
-
In the following screen, fill in the general URL used for your stores, and change the method to Post.
You can use different text for the link text, if desired. Be sure to use HTTPS:// if you are using an SSL with your store(s).
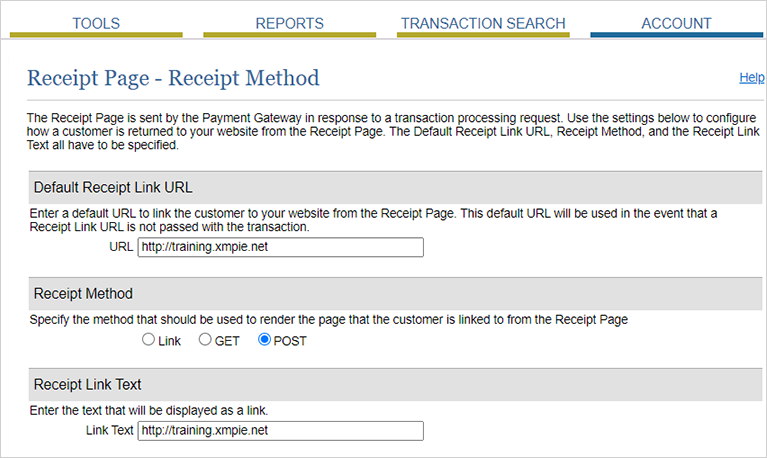
-
Click the Account tab and navigate again to the Response/Receipt URLs page to define the Relay Response URL.
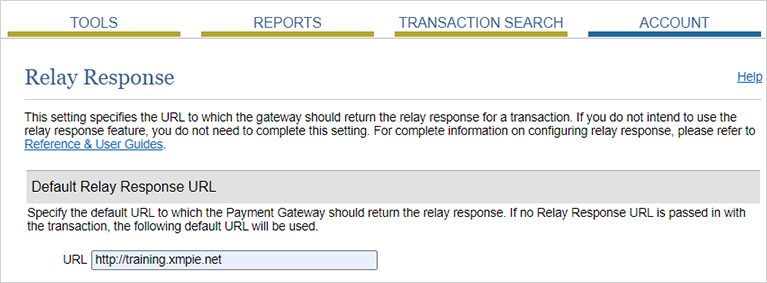
If you have more than one domain name (i.e. multiple stores with different domain/subdomain names), navigate again to the Response/Receipt URLs page, and click the Add URL link.
If you are using HTTPS:// you should add those as the primary (first two) addresses.
You do not need to add the folder names for friendly URLs, only the domain names.
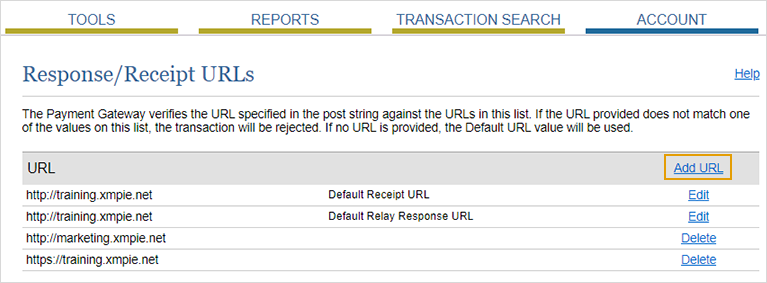
This image shows https:// as an added URL. It has been added so later when SSL is added, it will be ready for testing.
-
Click the Account tab, and then select API Credentials & Keys.
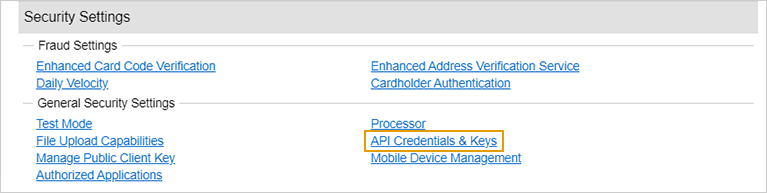
-
In the API Credentials & Keys screen, select New Signature Key.
You may disable the old key.
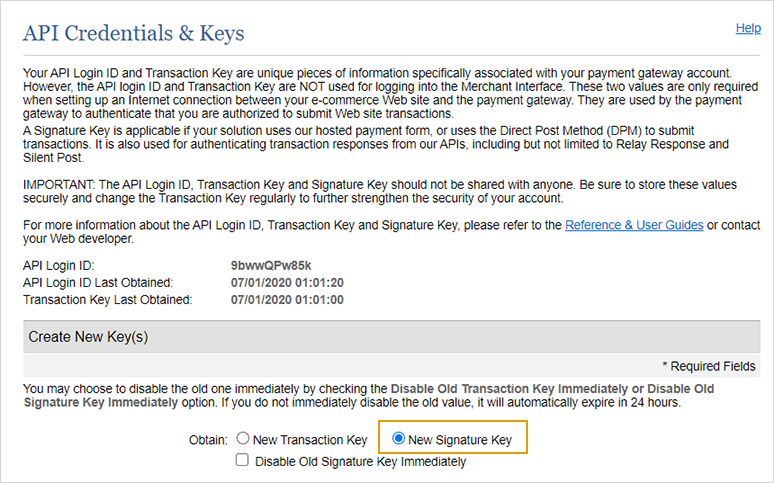
-
You will now be prompted to verify your identity. A PIN will be sent to your email. While the pin email is immediate, you only have 30 minutes to complete this step.
-
You have now been given a new key to use. Copy it to the clipboard.
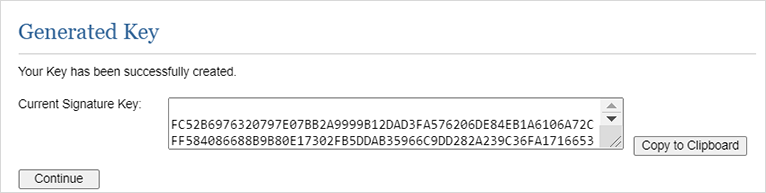
Your sandbox account is now in live mode. You can see this if you go to the Account tab > Security Settings >TestMode.
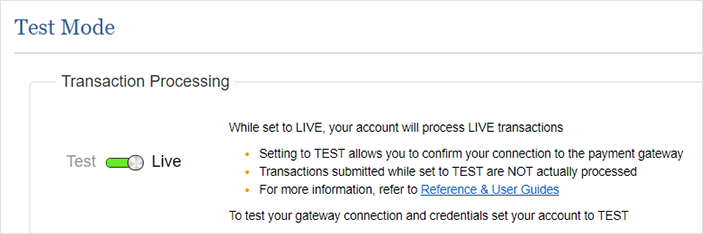
Configure Authorize.Net payment in uStore
-
On the menu bar click Presets, and then select Clearing Model Setup.
The Clearing Model list opens.
-
Click New to create a new clearing method (or edit an existing one).
The Edit Clearing Model Settings page is displayed. The fields displayed in this page vary according to the selected clearing method.
-
Fill in all fields, as described in the table below.
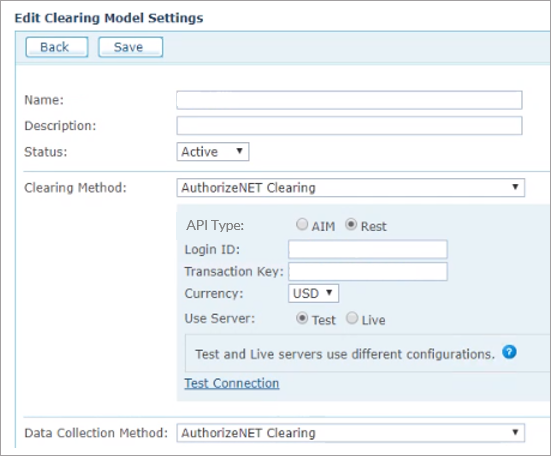
Field
Description
Name
Enter a label that will be displayed to the store users in their shopping cart. For example: Credit Card (Authorized.Net)
Description
(Optional) Enter a description that is displayed in the backoffice when setting up a store’s clearing method.
Status
Select Active to make the clearing model available for the stores. Inactivate the setting to hide this model.
Clearing Method
Select Authorize.Net Clearing. You will be prompted to fill in information which is exclusive to Authorize.Net clearing configuration.
API Type
Select the Rest API type.
If you are an existing customer, you may continue using AIM, however take into account that it will be deprecated by Authorize.Net in the near future. It is therefore recommended to switch to Rest.
Login ID
API Login ID to the Authorize.Net account.
This information is available from the Authorize.Net interface: select Account > API Credentials & Keys (under Security Settings > General Security Settings).
Transaction Key
Transaction key created for your Authorize.Net account.
This information was available at the setup of your account. If needed, create a new key on the Authorize.Net interface. Go to Account > API Credentials & Keys (under Security Settings > General Security Settings), then use the Create New Key section.
Note that if you are using this key on other systems, you will need to be reconfigured those systems. The old key will work for 24 hours, if you do not disable it immediately.
Signature key
(AIM only)Signature key created for your Authorize.Net account.
If needed, create a new key on the Authorize.Net interface. Go to Account > API Credentials & Keys (under Security Settings > General Security Settings), then use the Create New Key section.
Note that if you are using this key on other systems, you will need to be reconfigured those systems. The old key will work for 24 hours, if you do not disable it immediately.
Currency
The Authorize.Net clearing model supports payments in US Dollars only.
The primary currency (defined in Store setup > Appearance > Localization) of the store using this clearing method must be set to US Dollar, otherwise the payment will not be processed. (see Defining Localization Settings)
Use Server
Select Live to use the Authorize.Net merchant account’s Payment Gateway. (This account will be "Live" in the Authorize.Net account settings, under Test Mode.)
Select Test to use the Authorize.Net sandbox account’s payment gateway. (This account will be "Live" in the Authorize.Net account settings, under Test Mode.)
Relay response from uStore
(AIM only)If selected, the credit card receipt page will be displayed based on the Relay Page HTML setting. This page will be displayed to the customer for the number of seconds defined in the Auto redirect setting, after which the customer will be redirected automatically back to the store.
At any stage, if you want to design your own receipt page, leave Relay response from uStore selected and modify the Relay Page HTML with your own code. In addition, change the number of seconds before the redirect, if desired.
If the checkbox is cleared, the credit card receipt page will be displayed based on your Authorize.Net account settings (Transaction Format Settings > Transaction Response Settings > Receipt Page), and it will not redirect from this page automatically. This page will display a button/link (configured in the Response/Receipt URLs) that the customer will need to click. Clicking the link will prompt the user to verify whether they want to leave the page and return to the store.
Relay Page HTML
(AIM only)If the Relay response from uStore checkbox is selected, you can use the default HTML receipt template provided or modify it with your own HTML code.
Auto-redirect to store after...seconds
(AIM only)If the Relay response from uStore checkbox is selected, you can define the number of seconds before the customer is redirected automatically from the Relay Page to uStore. By default, the Relay page is displayed for 10 seconds.
Test Connection
Click the Test Connection link to verify that your connection to the Authorize.Net account is working.
Data Collection Method
The default Authorize.Net Clearing should not be changed.
-
Click Test Connection and then save this new clearing method to add it to your store(s).
-
To apply a clearing method to a store, go to the store's setup page and add this new payment method in the Clearing tab.
Note that if you do not see the payment method you've just created in the list, it is most likely that the store has order approval enabled and will not be able to use credit cards as a payment method.
If you are using Rest API, enter the URL of the external domain by which Authorize.Net communicates with uStore.
-
Go to Presets> System Setup > Global Configurations.
-
Locate the UstoreDomainWebhookURL key, and enter the domain name.
The URL should contain an HTTP or HTTPS protocol and IP address or domain name. Examples: http://MyDomain.com, https://192.168.0.1.
Troubleshooting
If payment in Authorize.Net fails, this may be because you don't have the following webhook in your Authorize.Net account: https://<yourDomain>/uStore.CommonControls/Clearing/AuthorizeNETPaymentWebHook.aspx
You can add it manually in the following location: in the
authorize.net site go to Account > Settings > Business settings
> Notification settings > Webhooks.
Make sure the webhook is active, and select all events.
