Setting Up JDF Node Sets
JDF (Job Definition Format) is an industry standard designed to simplify information exchange between different applications and systems in and around the graphic arts industry.
uStore enables you to create JDF files that are compatible with the Xerox FreeFlow JDF conventions and other 3rd party JDF-enabled print devices.
For more information on JDF specifications, refer online to the JDF Specification documents.
If you assign a prepress workflow to a product in your store, when the job is sent to print, uStore creates a JDF file that accompanies the job and defines its printing requirements.
JDF jobs consist of a set of nodes that specify the production steps required to create the end product. The nodes are arranged in a hierarchical tree structure.
When you set up your product properties, if you want them to be supported by JDF, you need to associate each property to a JDF node.
Add new JDF nodes
By default, uStore includes JDF nodes for several paper types, folding and color settings (color or grays ca le). These nodes are available when you set up JDF requirements in the product properties page.
If your job includes additional requirements, such as binding and imposition, you need to create additional JDF node sets.
To ensure that your product is printed according to the JDF specifications, make sure that you follow these steps:
-
Create the required property in the Product Properties page.
-
Create the new JDF Node Set.
The JDF Node Set that you create is added to the list of options available when you set up JDF requirements in the Product Properties page.
-
Create the new JDF Node.
-
Assign the required JDF Node set to the property options in the Product Properties page.
You can only set up JDF nodes for the following customer input controls: dropdown lists, radio buttons, gallery list or grid view lists.
The following is the Product Properties page where you assign the required JDF Node set to a property:
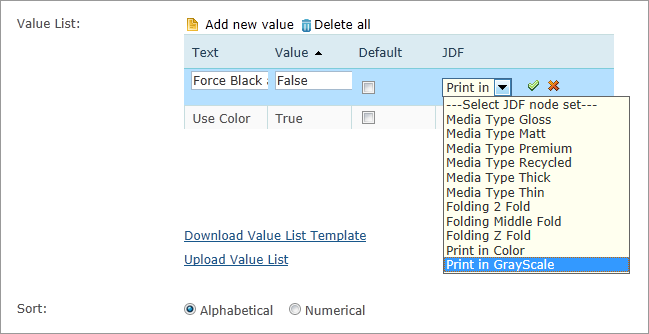
To add new JDF node sets:
-
On the toolbar click Presets, and then select System Setup.
-
In the System Setup list, click JDF Node Set.
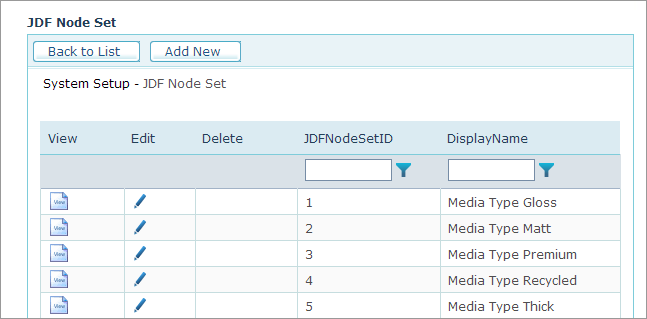
-
On the JDF Node Set page, click Add New.
-
In the Display Name box, enter a name for the node set. For example, if your product needs a 3-hole ring binding, enter RingBinding.
-
Click Save.
The Node Set is added to the list and is available in the product properties page when you set up customer input controls of the following types: dropdown lists, radio buttons, and gallery/grid view lists.
Note: To make sure that uStore sends the correct information when it creates the JDF file, you need to set up the JDF Node with the required XML code.
