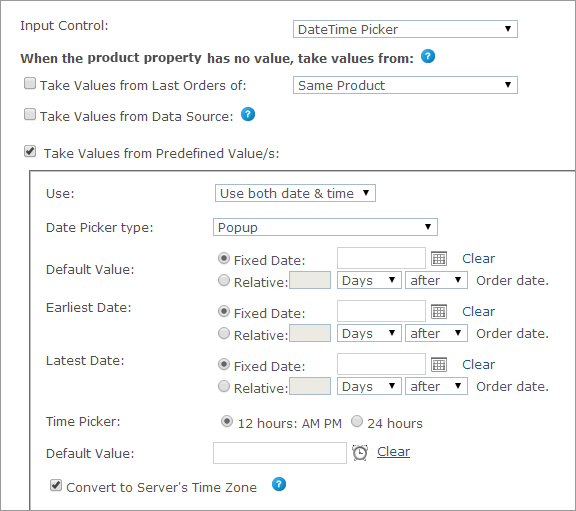
The Date Time Picker control enables customers to specify a date and/or time attribute for an order. You can set the Date Time picker to function as a popup (opens when clicked on) or as inline (always visible). You can also set the date picker to a predefined period of time by using the Earliest and Latest date options. Use the Earliest and Latest date options to set predefined dates or dates relative to an order date (for example: X days after an order has been made).
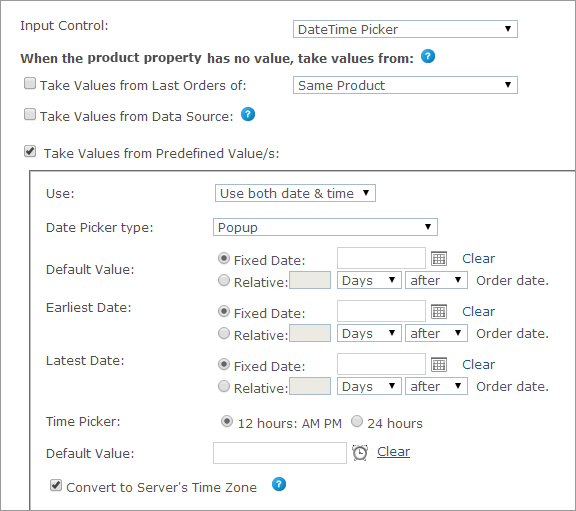
Once the Date Time Picker control is selected, you can set each product’s product property values in the When the product property has no value, take values from section.
Note that the Use list enables you to adjust the property to your needs; that is if you need just the date property, use the Use date only option, and if you need the time property, use Use time only.
The product property values can be one of the following:
· Take Values from Last Orders of

This option is relevant for the default value selection only. To display values used in the previous orders, select this checkbox and then select one of the following options:
– Same Product: the value this customer gave this product in the previous order of this product.
– All Products in the Store: the value this customer gave this product in the previous order of any other product. However, if there was already an order from this product, it will take its value. (Note that all products need to be from the same document in the same campaign.)
· Take Values from Data Source
 (not available for StoreFlow Cloud customers)
(not available for StoreFlow Cloud customers)
This option allows you to retrieve a value for single option controls, such as text boxes, and options and selected values for multiple option controls, such as dropdown lists, from a database, rather than defining them manually.
For example, you can define an input control of type dropdown list that is populated with the customers’ addresses as registered in the uStore database instead of manually defining each entry of the list. This way, you can present each store shopper a personalized list. You can use the predefined uStore databases or you can define a custom database that conforms to the uStore database structure.
Note that you can only use either a global data source (available for all stores) or a data source that was defined for the specific store you are configuring. For more information on how to define a data source, refer to Defining Data Sources.
The Override existing value option instructs uStore to override the existing value of a control, set by the shopper in the storefront, to always reflect the latest database value. This can occur in any page in the store where the property/dial appears, e.g. customization step, finalize step.
Also, when reordering, before the order is placed in the cart, uStore will retrieve the most up-to-date dial/property value from the database.
If left unselected, the value will be retrieved only once, when the dial/property does not have a value.
After you select a data source from the data source list available for the store, use the Wizard option to populate personalized values from the data source, or set the personalized values manually by entering an SQL query in the Custom option.
Wizard
Provide the following information:
– Table or View: select the table or view from which data is pulled.
– Display Text Field (Multiple Options Input Controls): the text that is displayed in the input control and is associated with a Value field. For example, the presented text may be an address while the associated value field that is passed on to uProduce is a ZIP code. This selection is available only in multiple input controls.
– Value Field: select the field (column) in the table or view that will be used to populate the input control. For example, you may have a field in your table or view that stores a recipient names; select that field to populate the input control with names from the Recipient column.
– Conditions: The wizard enables you to define filters by which the specific value in the Value Field is pulled. You can use the following ID filters:
§ User ID Field - available in the Users table
§ External User ID Field - available in the External Users table
§ User Email Field- available in the User Email table
§ Store ID Field - available in the Stores table
§ Product ID Field - available in the Products table
§ Language ID Field - available in the Culture table
You can also use any desired ID filters provided they are mapped to the above uStore ID filters. If you are defining a single option input control and the filter you are defining returns several records, only the first one will be displayed to the user.
§ Filter (for Dependent Dropdown List only): A column in the database ("Display Text Field") is filtered according to certain criteria. There are three criteria:
Fixed: the column data is filtered by a fixed value. For example, the wine list can be filtered by its color.
Dial: the column data is filtered by the dial selected in the previous dropdown list. Both dials should be of the Dependent Dropdown List type (Dial settings only).
Property: the column data is filtered by the property selected in the previous dropdown list. Both dials should be of the Dependent Dropdown List type (Property settings only).
– Default Field (multiple options input Controls): select the field (column) in the table or view that will be used to set the default value of the input control. Then, enter the specific value in that field that actually sets the default value. For example, the default value field can be 'IsDefault' and the actual values that set the default value can be '1' for 'is default' and '0' for 'not default'. In this case, you should select 'IsDefault' in the Default Field list and enter '1' as its value.
– Override Default Sorting Field (Multiple Options Input Controls): allows you to sort the input control entries by the order in a specified table field (or view). The sorting order is determined by the data type in the selected field, as follows:
§ lexicographic order for text
§ alphanumeric order for numbers
§ chronological order for dates
– Hide when there are no options to select (for Dependent Dropdown List only): the second dropdown list will appear only if there are values to select.
For example, if you choose USA from the Country dropdown list, the State dropdown list will appear; but if you choose England from the Country list, the State list will not be shown.
For this option to work, the data for the first dropdown list and the data for the second dropdown list must be in separate tables. For example, you should have one table for the list of countries that contains a field for CountryID and another field for CountryName. You will then need a separate table for the list of states with a field for StateID, Country and Name.
Custom
To manually define the Data Source for personalized values, select Custom and enter an SQL query in the Query field.
– If you are using a single option Input Control such as a Text Box, you should enter a query that returns a single value. You should use one or more of the following parameters: @UserID, @StoreID, @ProductID, @CultureID, @OrderProductID (which is @OrderItemID), @ExternalUserID, @UserEmail.
– If you are using a multiple options input control such as a Dropdown list, you should enter a query that can return several values. You should use one or more of the following parameters: @UserID, @StoreID, @ProductID, @CultureID, @OrderProductID (which is @OrderItemID), @ExternalUserID, @UserEmail.
· Take Values from Predefined Value(s)

– Use: select the date/time format. The following options are available: Use date & time, Use date only, User time only.
– Date Picker Type: the picker type can be either Popup or Inline.
– Default Value: the Date Picker’s default value, which may be overridden by the customer.
§ Fixed Date: open the calendar popup and select a fixed date.
§ Relative: n days/weeks/months before/after Order date.
– Earliest Date: the earliest date that can be entered for this Dial (for example, the earliest date for order delivery can be two days after submitting an order).
§ Fixed Date: open the calendar popup and select a fixed date.
§ Relative: n days/weeks/months before/after Order date.
– Latest Date: the latest date that can be entered for this Dial (for example, the latest date for summer sale).
§ Fixed Date: open the calendar popup and select a fixed date.
§ Relative: n days/weeks/months before/after Order date.
– Time Picker: the time picker format (12 hours: AM/PM or 24 hours)
– Default Value: the Time Picker’s default value, which may be overridden by the customer. Open the time popup and select the default time.
– Convert to Server’s Time Zone: select this checkbox to enable conversion of the time entered by the user to the server’s time zone.