Setting Up Delivery
This topic is relevant for static, easy upload, dynamic, composite products and print touchpoints.
You can set up your store to enable customers to choose a delivery provider. This way, customers have the option to distribute their products by selecting from a list of available delivery providers and methods during checkout. In addition, in the store setup you can apply markup to any delivery method, which can be added to the cost of the goods to cover the overhead expenses.
uStore is shipped with two out-of-the-box delivery providers and two additional configurable manual delivery options:
-
FedEx and UPS: Administrators can enable customers to use FedEx or UPS as the delivery provider. The prices for the delivery are generated online (typically based on product weight) by the respective delivery provider’s service (i.e., FedEx or UPS Account APIs) and displayed during the checkout phase.
-
Manual mailing: Used for per-item delivery, where each product of an ordered item is sent to a different address from an uploaded recipient list defined with a dynamic product. For example, a customer may order postcards and mail drop (via the local postal system) the cards to the individual recipients. Using manual mailing, administrators can set up the price per item for the mailing delivery service. This method is used for dynamic or print touchpoints.
-
Manual shipping: Used for sending the order to a single or multiple shipping addresses (when enabled in store setup). For example, customers may order sets of business cards and distribute them themselves, instead of sending them directly to clients (i.e., manual mailing). Using manual shipping, administrators can set up the prices per shipment for the desired delivery service.
Notes:
-
The manual shipping price of a composite product overrides the manual shipping price of all its components.
-
If a delivery provider has been defined for the store, then you must select at least one delivery service in the Delivery Setup > General tab.
-
At checkout, the customer will not be prompted for an address for products using manual mailing. Products using manual shipping will prompt the customer for a single address, or if split shipping is enabled, for each shipping address along with how to split the order.
-
If you're a StoreFlow Cloud customer, the Delivery Excel Pricing provider is included in your subscription. Otherwise, contact Support to purchase this plugin.
Set general delivery options
-
In the Product Setup page, click the Delivery Setup square. This square does not appear if delivery is disabled in the store setup.

-
In the Delivery Setup page, click the General tab, if not already selected.
-
Under Delivery Methods, select the delivery method for this product by choosing either Mailing or Shipping.
-
Shipping enables the provider that is selected for this product during the store setup. For example, if you choose Shipping and the store setup included FedEx, this tab will include extra fields for setting up that provider.
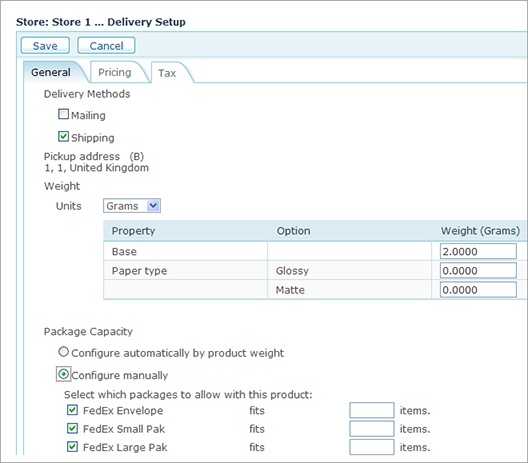
-
The Pickup address field displays the address of the manufacturer to which this product is assigned if not produced internally. This is a view-only field.
-
The Weight section appears if enabled for the delivery provider and includes all the product properties that affect delivery. Select the weight units from the Units list and then enter the weight of each product property (that affects delivery) in the Weight column.
You can set the Base weight to zero and then enter the actual weight of each product, or you can set the base weight to a fixed value and then each product property that affects the total weight will define the addition to the base weight.
Example: The product properties may be the following paper types: Glossy, Matte and Plain. In addition, you may want to define a base product property, for example, attached stickers on the paper. You can set the product properties’ weight to include the base weight, and, in this case, you should set the base weight to zero. Alternatively, you can exclude the base weight from each product’s weight, set the base weight to its actual value, and then set each product property’s weight separately.
For upload products, the weight value is set per page. The total weight of an uploaded document is a multiple of the weight per page and the total number of pages uploaded.
Note: The total weight of a composite product is the sum of the weight of all its components.
-
In the Package Capacity section (shipping only, provided that a delivery provider has been selected) select one of the following:
-
Configure automatically by product weight: At checkout, uStore automatically calculates the least number of packages required for shipment based on the available package-types and on the total weight of this ordered item (in the shopping cart), divided by the weight that a selected package can carry (the product weights are defined in the Weights section above).
-
Configure manually (option 1): Select the packages you want to use for shipping the product, however, leave the number of items that fit into a package blank. uStore will automatically calculate the number of packages as seen above, excluding the unselected boxes.
-
Configure manually (option 2): Select the packages you want to use for shipping the product and then define how many product items fit into the selected delivery provider’s packages.
Note: Composite delivery package settings will override the delivery package settings of all its components.
-
-
When you have finished setting up general delivery parameters, and if you are using Manual Mailing or Manual Shipping, click the Pricing tab to define prices for shipments based on product quantities ordered at check out.
Set delivery pricing options
The Pricing tab is available only if Manual Mailing or Manual Shipping were selected as delivery providers in this store. Select one option: Mailing for dynamic products that include uploading a mailing/recipient address or Shipping to prompt the customer at checkout for the shipping address or addresses, if split shipping is enabled.
The Pricing tab enables you to define the delivery prices when using Manual Mailing or Manual Shipping services. Custom delivery providers (i.e. FedEx, UPS or Excel) send shipping quotes during checkout process, thus do not require information on this tab.
The mailing and shipping prices are given in the store’s currency and are used to price stacks of items. The manual mailing prices are based per unit, and the manual shipping prices are based per shipment as implied by the nature of these services. For more information on delivery providers, refer to refer to Defining Delivery Settings.
To set a price for delivery:
-
In the Delivery Setup page, click the Pricing tab.
-
Click the Add New Item link in the relevant section: Manual Shipping or Manual Mailing.
-
Ranges are determined by specifying the lower delimiter of a range in the From Quantity field, in such way that the subsequent delimiter of the next range determines the higher delimiter of the previous one.
For example, by entering the lower delimiter "1" for the first range, you define the range boundaries from "1" to infinity. Setting the subsequent delimiter to "100" defines the first range boundaries from "1" to "99" and the next stack from "100" to infinity, and so forth.
-
For Manual Mailing service, define the price for ranges in the Mail Drop field for individual items/units. Typically, the From Quantity will start at 1 or the minimum allowed quantity setup within product pricing. Add additional From Quantity amounts if discounts apply for higher ranges. Click the check mark to put your settings into effect. Use the red X to cancel an entry. An error message will appear if you do not complete the entry.
Example: If the per item/unit price is the same no matter how many are ordered, this first entry (55 cents (US) per postcard) is all that is needed.

If there is a discount when 5,000 or more items/units are ordered, click the Add New Item button, add the reduced price per piece and complete the entry.
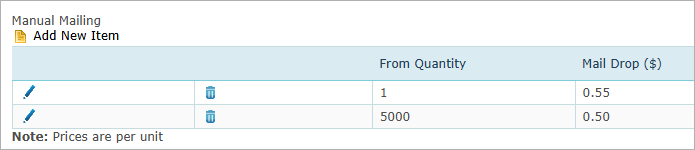
-
For Manual Shipping service define both the Standard shipping price and the Overnight (if applicable) shipping price in the relevant fields. Prices are per shipment.
A shipment takes into consideration the quantity ordered at checkout for an individual product. If the customer orders this product more than once within a single order, at checkout the shipping quantity of each ordered item is summed, and the price will be for the total combined quantity.
Example: The prices below indicate that each item ordered is a single shipment (i.e. each item is in a single box with a shipping label).
If the customer added this product three times to a single order, and the combined quantity of this product equals 18, the Standard shipping total cost is $90 (USD).
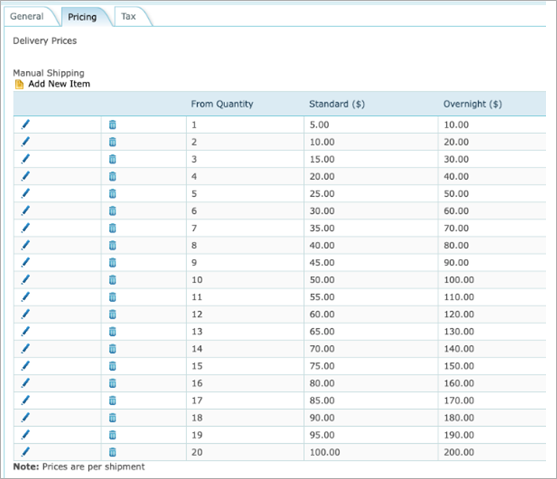
If split shipping is allowed, then the quantity for each location is used, and the cost is the sum of the price to ship to each location. Continuing with that example, the customer ordered a quantity of 20, then at checkout they split the shipment to three locations (A, B and C) using Standard service; Location A should receive 6 of the items, Location B should receive 11 items and Location C should receive 3 items. Based on the pricing setup above, the shipping price breakdown for this ordered item would be $50 (Location A) + $100 (Location B) + $10 (Location C) = $160.
Alternate example: As shown below, if the quantities were set to 1 (to 5), 6 (to 10), 11 (to 15), and 16 (or more), there would be fewer entries, and the cost/price would reflect the final cost of a shipment based on the highest quantity of that entry. For this example, if the customer orders 7 items the shipment is $50 (or $90) and if they ordered 16+ items the shipment would be $200 (or $300).
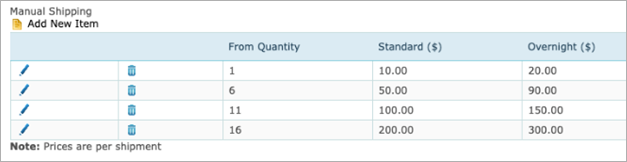
-
-
When you have finished setting up delivery pricing parameters, click the Tax tab to define the method by which tax is calculated for the order, as explained below.
Note: Manual Shipping price settings for a composite product override the Manual Shipping settings of all its components.
Set delivery tax options
In the Tax tab you set the method by which tax will be calculated for the order. If your store requires taxes, see Setting Up Tax and assign the appropriate tax group during the product setup.
To set tax for delivery:
-
In the Delivery Setup page, click the Tax tab.
-
Define the Mailing Tax Method by selecting one of the following options from the Tax calculated by list:
-
Billing Address: When you select to calculate the tax by a billing address, only the tax rates that are applicable for the location of the billing address are added to the product's price.
Billing address is the only option available for composite and static products and for dynamic products that don't use a recipient list.
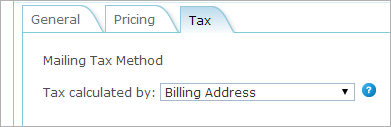
-
Recipient Address (Nexus): When you select this option, tax rates that are applicable for each recipient address are added to the product's price. If a mailing list service such as USDATA is used, only tax rates that are applicable for the billing address will be charged, even if the option Recipient Address (Nexus) was selected.
-
-
In the Shipping Tax Method, the only tax calculation method is Shipping Address. This means that the tax of all items in the order will be calculated according to the tax for the specified shipping location.
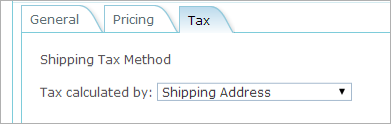
Package selection for delivery providers
uStore automatically selects the most suitable packaging for ordered products based on the package options provided by each delivery provider.
To optimize packaging, uStore aims to:
- Minimize the number of packages used
- Reduce unused space within each package
Example:
Let’s consider an order containing two products:
- Product A: 5 kg
- Product B: 2 kg
Available package sizes:
- Small: 1 kg
- Medium: 3 kg
- Large: 6 kg
uStore’s packaging decision:
- Product A (5 kg) - packed in a 6 kg box
- Product B (2 kg) - packed in a 3 kg box
This approach ensures efficient use of space while keeping the number of packages to a minimum.
Note: The PackagingCalculatorLogicPluginDefID global configuration key allows you to switch to a different selection method.
