
Note that you can also search using wildcards.
When a customer orders a product using the Storefront application, the ordered item is automatically added to the uStore production center (under the Orders view). For example, the print products are added to the Pending Prints queue and the email products are added to the Pending Email queue.
In the Orders List you can select the type of queue you want to view, whether print queues, email queues, XM campaign queues or all queues, from the Queue list on the top left. You can also select the parameter according to which the queues are grouped in the Group By field.
You can search the queues to locate a specific item, order, or any information within the Orders List.
To search the queues:
1. In the Queue list, select the queue you want to search.
2. In the Search field, type your search query
(such as order ID, product name or customer name), and click 
Note that you can also search using wildcards.
Clicking the Advanced Search link opens additional search filter fields where you can search the orders that belong to the selected queue type. In the Advanced Search, you can filter queues according to product, item ID, store name, customer name, date range and product property.
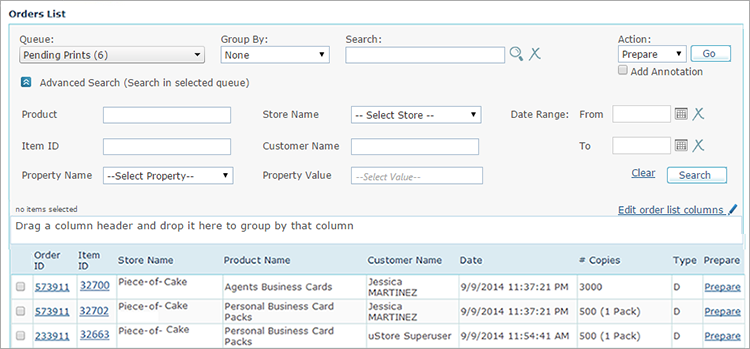
Note: Orders are processed at the product or item level. Therefore, the default view displays the data by individual items. To view the data of a specific queue grouped by order, choose Order ID from the Group By list.
When a specific administrator logs in to the application, the Orders view is automatically filtered according to that administrator’s permissions, and shows only orders from stores the administrator has permission to access.
The administrator (usually the Store Operator, although this view can also be accessed by users that are part of the Administrator and Superuser user groups) reviews the orders and prioritizes them. To do so, the administrator considers the print priority given by the customer and the printer’s needs for print products (for example, the type of printer that is currently running) and the scheduled sending time for email products (see Mandatory Email Product Properties). A pending item goes through several queues until it is successfully completed.
The transition between queues is performed by the administrator, who selects the desired item(s), and either clicks the default Action link in the item row or chooses a queue-specific action from the Action list.
The production of XM Campaign products, as opposed to other products, is performed in Circle. If the campaign includes print touchpoints that require prepress or delivery (processes that are performed in uStore), the print product will be available in uStore (and displayed in the appropriate queue) only once its production has completed successfully in Circle.
Notes:
· You can determine which queue is displayed by default when a Back Office user enters the Orders tab. For further information, see DefaultDisplayQueueID in the Global Configurations Table.
· You can determine the number of orders shown on each page of the order queues. For further information, see OrderQueue_PageSize in the Global Configurations Table.
· Actions that require a recipient list (such as Process or Aggregate) cannot be carried out if the recipient list had been deleted as a result of automatic deletion (e.g. GDPR). If automatic deletion had been activated, a notification appears next to an order whose recipient list/instance is soon to be deleted, or had already been deleted.
· Aggregate jobs will not be available if one of the recipient lists had expired.
· Superusers can differentiate between store administrators by presenting filtered queues and/or action menus in the Orders page to support the business workflow. This is done by setting the corresponding user group permissions: See All Order Queues and See All Order Actions. For more information, refer to Assigning Permissions to the User Group.
· In addition, Superusers can prevent Back Office users from performing actions that exceed their area of responsibility by simply removing the relevant action/queue menu items. Similarly, the superuser can add actions and/or queues to the default workflow and assign them to different store operators. For more information on adding or removing queues and actions, see Setting Up the Order Handling Status Table and Setting Up the Order Handling Action Table.
Defining Columns in the Orders List